So, you’re just making the leap to Microsoft 365 from Office 2013? Or you’ve been using the 365 suite for a while now but know you’re not getting everything out of it that you could? Let’s take a look at some handy hints to help you get the most out of your subscription:
1. Access free stock images in Microsoft 365
Yes! You read that right – free! In Word, Excel and PowerPoint, you can access a veritable treasure trove of images (along with stickers, cartoon people, illustrations and icons) at the click of a button (or two!). Simply head to Insert > Pictures > Stock Images and use the tabs to click through the media options.
2. Use ‘search’ to find functions instantly
Skip the menu bar and discover the function or command you need by typing a few letters into the ‘magnifying glass’ search box. For instance, start typing ‘wor’ in Word and your ‘Best Action’ will be Word Count. But just in case you were looking for ‘Insert WordArt’ – that will be an option, too. In Excel, start typing ‘fil’ and you’ll be able to instantly add or remove filters. Keep going to ‘fill’ and you’ll have fill colours available. Every function you need is there at your fingertips!
3. Speed up your standard-text emails with Quick Parts
If you find yourself typing the same text into every second email, you’ll love this one! To create a ‘Quick Part’, highlight the text in an email you want to use next time (and the time after that!) and then, via the Insert menu, click ‘Quick Parts’ and ‘Save Quick Part’. The next time you want to add that saved text, just use the same menu and insert your saved Quick Part. No more typing out directions to the office 20 times a day!
4. Freak out less with a ‘Focused Inbox’
Streamline your email handling by making full use of Outlook’s ‘Focused’ and ‘Other’ folders. Keep actionable items at the top of your to-do list in your Focused folder, while backburner messages are easily accessible in ‘Other’, without cluttering up a busy day. And if something in ‘Other’ suddenly becomes a top priority? Just right-click the message and select ‘Move to Focused’ (or vice versa back to ‘Other’).
5. Leverage the power of OneNote
OneNote is a digital note-taking application. It allows you to store links, save photos and drawings, brainstorm with colleagues and, if you’re using a device with touch capability, write or draw directly onto your note pages. Furthermore, because it automatically syncs your notes to the cloud, you can use it on any device, anywhere. Essentially, imagine a bookcase full of notebooks, all of them with unlimited (and endlessly customisable) pages that you can instantly access and that you can also allow others to access wherever they happen to be in the world. Possibilities galore!
Take your IT support to the next level
Geelong Technology Group has got great tips and hints for all sorts of tech – from upgrading your software to buying new hardware to business server and networking solutions. Whatever your IT requirements, we’re here to help.
Contact us on ☎ 1300 GET GTG (1300 438 484) for more information, or drop by 166 Francis St, Belmont, to view our range of Windows and Apple products and to chat with our friendly team.

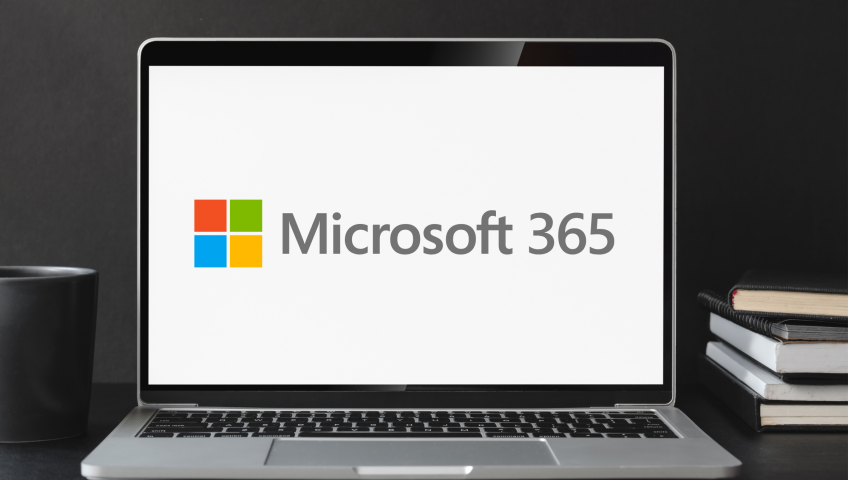

Recent Comments