Welcome to Managed IT Services!
Thank you for choosing Geelong Technology Group as your Managed IT Services provider. We appreciate the trust you have put in us to get the most out of your IT.
We are now monitoring your computers for potential software issues and the health of the hardware. We do this so that we can provide you with as little down time as possible so that you can keep doing what you do best.
Please know that we are not here to spy on you, or what you do. We are here to help, and we take confidentiality and privacy very seriously. If we are to remotely access your machine, we will always first obtain confirmation. This is either via an online chat (as seen below), via phone or email. If we do not first receive confirmation we are unable to gain access.
If you are experiencing issues, please create a service ticket, as per below and one of our friendly technicians will be able to assist you.
Below we have information on how to use the Managed Services Icon. If you do have any questions, please feel free to get in touch!
![]()
Using the Support Icon Tray
The tray is accessed by Right-clicking on the taskbar icon on the remote agent computer.
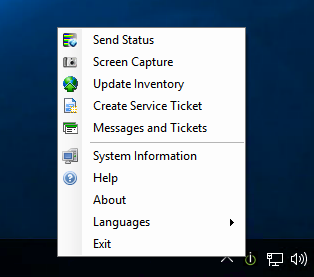
Remote Tray Options
| Option | Description |
|---|---|
| Send Status | Manually sends the status of the computer (also known as a FasTalk session) |
| Screen Capture | Sends a screen capture (also known as screenshot) back to GTG. This is helpful for showing us an error code, or an issue that appears intermittently where the tech may not be able to remotely access your machine immediately. |
| Update Inventory | Manually sends an updated hardware and software inventory that is currently installed on your machine. |
| Create Service Ticket | Allows you to create a service ticket. Once your ticket has been created, a technician will be notified and will take action. |
| Messages and Tickets | Opens the Messages and Tickets screen. From this screen, you can create a new service ticket, update ticket status, and view the categorized message for email, responses, and service tickets. |
| System Information | Displays the system information of the computer (e.g., computer name, domain, username, operating system, IP address, etc.). This is an easy way to access information a technician may ask you so that they can better assist you with your issues. |
| Help | Brings you to this page. |
| About | Shows the monitoring agent software version number currently running on your machine. |
| Languages | Customizes the language used exclusively for the remote tray. |
| Exit | Exits the Support Icon tray; however, the tray will automatically restart at the next check-in time. |
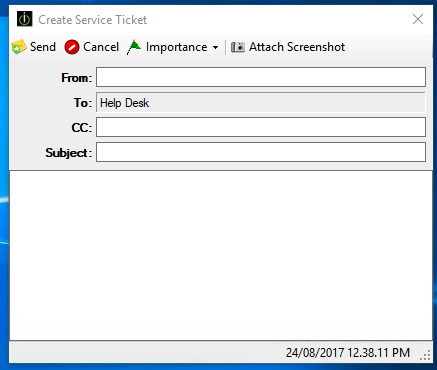
Creating a support ticket
When creating a support ticket, using as much detail about the issues as possible, while still maintaining relevance to the issue at hand will help the technician resolve your issues as soon as possible.
Send: This sends your ticket once all the applicable details below have been filled out.
Cancel: This will cancel the creation of your ticket.
Importance: This is where you indicate to the technician the level of urgency of your ticket. This may be outlined in your managed services plan provided during the initial signup process.
Low - this is considered a minor issue, where small degradation has occurred, only one user is affected and business processes can continue.
Normal - limited degradation had occurred. Multiple users affected, however business processes can continue.
High - significant degradation has occurred. Large number of users affected, or critical functions cannot continue.
Emergency - complete degradation has occurred. All users and critical functions affected. Machine or server is completely unavailable.
Fill out the fields as below:
From: Your email address (please ensure that this is filled out correctly, otherwise we are unable to assist with your ticket)
CC: If you are wanting someone else to be able to also see that a ticket has been created for this issue, you can add their email address in this field.
Subject: This is where you let us know the subject of your issues. Eg. You are not able to send emails on your front reception machine, an appropriate subject would be "Unable to send emails on front reception PC".
Details Field: This is where you provide a detailed description of the issues you are experiencing. Eg. "We are able to receive emails on front reception PC with the email account generic@mail.com but are unable to send any emails out. This has been on going for the past hour. We have tried restarting the computer.". More or less detail is fine, so long as the technician is able to communicate with a user either via phone or our online chat.
Important pieces of information to mention are what machine is affected, and what not functioning, and in some cases what is the expected function.
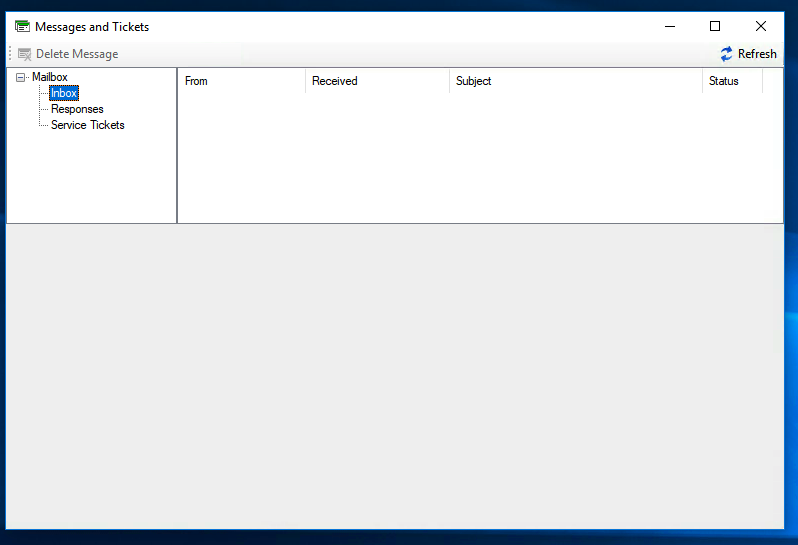
How to keep track of your support tickets
From this screen you can track all your current support tickets.
This can include communication between yourself and us regarding your issues.
In the top right hand corner you can manually refresh the status your support tickets if the client has not already updated automatically.
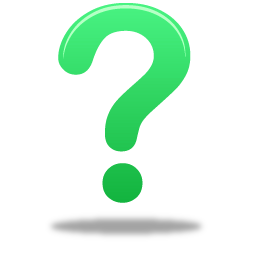
What if I cannot create a ticket?
No problem! You can get in touch with our help desk team directly via 03 5244 3535.
This line is open Monday - Friday, from 8:30am to 5:30pm. Please note that this may be subject to change, such as in the case of public holidays.
Please keep in mind that it is always more efficient to create a ticket with detailed information and related screenshot. This contact number should only be used in the circumstances where you are unable to create this.
Thank you!
If you have any questions, or would like further detail regarding something mentioned here, feel free to get in touch with us.
Geelong Technology Group
166 Francis St, Belmont, VIC 3216
03 5244 3535 (Help Desk)
03 5244 3030
support@geelongtechnology.com.au
Facebook
